General information
Use this page to open new Item Cards and update data in previously opened Item Cards.
All Item Cards – Raw material items, Finished product items, etc. are all opened in the same way. After opening the Item Card, you can also define Alternative Items and Alternative Numbers.
To open a new Item Card, enter a new Item Key in an Item field. To update the data of a previously opened item, enter its Item Key. You can enter part of the Item Key or Item Name. The desired Item can then be selected from a list of similar Item Keys and Names displayed by WizCount.
Item: The Item Card Identifier code. The code can be numeric or alphanumeric (as determined by the user when the Items were first opened). When choosing an alphanumeric code, we recommend giving each item a key that is easy to remember (e.g. Bolt 12). The Item Key does not need to specify the item’s characteristics (size, manufacturer, material, etc.). This data is recorded below. If the code is numeric, all keys must have the same number of digits.
As previously mentioned, you can search and retrieve items by entering part of the Item Key or Item Name. The desired Item can then be selected from a list of similar Item Keys and Names displayed by WizCount.
Item Name: The full name of the item as it will be printed in documents in Israel.
Sort: The Sort Code allows you to create groups in the Items Index. Each group is characterized by a specific Sort Code. For example: Sort Code 100 for inkjet printers, Sort Code 110 for laser printers, Sort Code 120 for computers and Sort Code 130 for computer monitors. When issuing reports (Index, Balances Report, Accounting Statement etc.), Items are first sorted by Sort Codes, and within each Sort Code they are sorted by Item Keys. When a report includes subtotals, the subtotal is printed each time a digit is changed in the Sort Code. When you click the green icon on the right, the software opens a window that contains the list of Sort Codes that have been created so far.
Foreign Name: The full name of the item in another language (for documents sent abroad).
Filtering: The Filtering allows you to issue a report that includes various items that are not indexed consecutively. Each character may be either a letter or number. Each character may specify a particular characteristic of the item. The filtering contains 10 characters. When entering a filtering in a particular Item, all 10 characters must be entered. If the filtering includes less than 10 characters, insert the symbol ^ (shift + 6) instead of a whitespace character. For example: the first character in the filtering can indicate the color of the item, where W stands for White, B stands for Black, etc., while the second character can indicate the item’s material. If a particular item is white and made of material 2: The filtering of this item is: W2^^^^^^^^.
When issuing reports, Items can be viewed using the following entries:
W********* – All the white items.
*2******** – All the items made of material 2.
B3******** – All the black items made of material 3.
The general rule is: When issuing reports, items can be retrieved by masking – whenever a character should be ignored, it may be replaced it with an asterisk (*).
When you click the green icon on the right, the software opens a window that contains the description for each character.
Note: As an alternative to the Filtering field, it is possible (and recommended) to record the item characteristics using the Additional Dates, Amounts and Data fields (see below).
Item Type
This section is used to select the item type from the following list:
Regular Item: Standard inventory item (as opposed to the items listed below).
Serial item: An item with a unique serial number. For example: coffee maker, printer, graphics card. When a serial number item is recorded in a Purchase, Manufacture or Marketing Document, WizCount will display a window where the serial number can be specified. Later on, you will be able to follow up on additional sales related to that item. For example, if a customer opens a service call request for the computers they have purchased, WizCount will display the list of computers they own. Also, serial number items are used to manage Fixed Assets (each item that is part of the Fixed Assets should have a serial number).
Counter item: An item that includes a counter for billing purposes. For example: a copier machine counter. Customer billing is done based on the difference between the current counter reading and the previous counter reading. (This difference is the amount of copies made).
Multiple item: An item for which the total quantity is calculated as the product of several factors multiplied together. For example, the quantity of sold wood (in cubic meter) is the product of the wooden boards amount X thickness X width X length. This type of item is also used for items that are sold in boxes: The total quantity is the product of (Number of Items per Box) X (Number of Boxes).
Batch item: An item produced in batch process manufacturing, where the Batch Number is printed on each item (e.g. Medications). Inventory management is done at the batch level – the software updates the inventory balance for each batch. You can also enter an Expiration Date for each batch.
Expiration date item: An item produced in batch process manufacturing, where each batch has an Expiration Date printed on the item (e.g. food products). Inventory management is done at the Date level – the software updates the inventory balance for each expiration date. When you want to manage inventory both by batches and by expiration dates, select the Batch Item Type.
Localized Item: A location can be an address or the location inside a warehouse. A Localized Item is an item that is stored in different locations in a warehouse, and it is necessary to monitor the inventory in each location.
Calculated number of rental Days: This item is for rental businesses (car rental, hotel rooms, etc.). The item represents one rental day, and the Item Price represents the price for one rental day.
Matrix Item: A matrix item is suitable for businesses where items from the same “family” have the same price. The matrix can be one-dimensional (e.g. a pen in a variety of shades) or two-dimensional (e.g. a piece of clothing in several sizes and colors). Selecting this item will open a series of additional windows to define the matrix elements.
Note: The items listed above (except the Regular Item) are not available in the cloud version yet.
Bar Code: The bar code number of the item. This field is not required if the Item Key is also the barcode number.
Measuring unit: The Measuring Unit of quantities in Sales or Purchase documents. For example: Unit, Square Meter, Kg.
Warehouse: The default warehouse for storing the item.
Location: The location of the item in the warehouse.
Weight: The weight in kg of one item unit. When issuing an Invoice or Delivery Note, you can calculate the total weight of the items. This data can also be used to split the cost of shipping between the various items when issuing Import Costing calculations.
Volume: The volume of one item unit. This is useful data when the storage space poses a volume limitation on the stored quantity (for example, the volume limitation on items that should stored in the refrigerator). This data can also be used for Import Costing calculations or other Costing calculations. For example: You can split the warehouse rental costs by item volume (the larger the item the more space it takes in the warehouse).
Quantity in a box: The number of units in a box (e.g. the number of cans in standard box). When the customer orders a certain quantity, the number of boxes (crates) and the number of individual units can be specified.
Exempt?This checkbox should be checked if the item is VAT exempt or eligible for zero-rate VAT(fruits and vegetables). A VAT exempt (or zero-rate) Item must be distinguished from a VAT exempt Customer (e.g. overseas customers, customers in Eilat). The exemption for customers is set on the Account Card.
Last stocktaking date: The last date the item balance was updated through the Update after stocktaking document.
Inventory Balance: In this field, WizCount shows the Item’s quantity balance. Of course, this balance is shown on this screen as read-only and cannot be changed. Select the Warehouses Balance button to display the item’s inventory balance in each warehouse.
Sale Price / Currency: The sale price of the item and the currency in which this price is denominated (NIS, $, etc.). In addition to the sale price, additional price lists can be set in the Price Lists tab. (See further information below).
Discount Code: The discount code is the basis for the Discounts and Fees chart. The items are classified into groups, so that each group has items with the same discount. For example, in many wholesale businesses, the customer discount is determined by the discount given to the wholesaler by the manufacturer. In these businesses, the discount code can be any code that represents the manufacturer (or manufacturer’s product group). Now, a specific discount % can be set for each customer and each group of items with the same discount code. The discount itself is set on customers’ Account Cards.
Sale Discount %: The Discount % in the current promotion sale (e.g. end of season sale discount, clearance sale). When WizCount detects a Sale Discount, it ignores the Discounts and Fees chart.
Expense / VAT Applicable Income / VAT Exempt Income Account : Each Item can be linked to an Income or Expense Account in accounting. When issuing tax invoices (or purchase invoices), WizCount will record a special journal entry for items with the same Income (or Expense) Account. For example, a company that sells and repairs computers wants to make a distinction between income from computer sales and income from computer repairs. This company will open one Income Account for items related to computer sales, and another Income Account for items related to computer repair. When no Income or Expenses Account is linked to the item, WizCount will record the accounting transaction as credit in the Income Card (or as debit in the Expenses card), according to the Transaction Types of the documents. When opening an Income Account, a VAT Exempt Income Account must also be opened (for export sales and sales to Eilat).
Purchase and inventory data
This section contains the item’s purchase data.
Purchase Measuring Unit: The measuring unit used in Purchase Documents. This field should be updated if the measuring unit used for purchasing the item from vendors is different from the measuring unit used in sales to customers. For example, a fabric store purchases fabric by weight but sells them by the meter.
Last Purchase Price: The item price at the last purchase and the currency in which this price is denominated. WizCount updates the purchase price when recording the following documents: Purchase Delivery Note, Purchase Invoice and Import. The Reference Date in these documents is the Last Purchase Date. When issuing Marketing Documents, the software updates each Item Record in the document with the Last Purchase Price known at the time of issue (and additionally updates the price of the item in the last Inventory Value report). Using this field, you can issue reports that calculate the gross profit from invoices or sales to certain customers.
Last purchase date: The date in which the purchase recorded in the previous field was made.
Inventory value price / Date: Unit price of the item in NIS following a Moving Average or FIFO inventory value calculation, and the date in which the update was recorded. The software updates the price whenever an Inventory Value Calculation report is issued (if the Item Record checkbox is checked). When issuing Marketing Documents, the software updates each Item Record in the document with the Inventory Value known at the time of issue (the Last Purchase Price is also updated). Using this field, you can issue reports that calculate the gross profit from invoices or sales to certain customers. It is recommended that you issue an Inventory Value Calculation report at least once a month, and check the Update Items File option so that the Inventory Value in the documents (as previously explained) is up to date.
Customs %: Customs % applicable to the item. This data is useful when recording imported purchases.
Customs Clause: The item’s customs clause.
Minimum Purchase Quantity: The minimum quantity the vendor is willing to sell. For example: a food wholesaler sells cans in 20 unit boxes. In this case, the minimum purchase quantity is 20.
Inventory Level: The maximum quantity that should be in stock.
Order Level: this is the quantity in the inventory that, when reached, requires issuing a purchase order to the vendor. This amount usually consists of the Buffer Stock (the level of extra stock that is maintained to mitigate risk of stock-outs) and the inventory required for the delivery period (the quantity expected to be shipped out of the inventory from the time the order is issued until the shipment from the vendor is delivered). When the item quantity reaches or falls below the Order Level, WizCount will recommend ordering the quantity needed to complete the inventory up to the value listed in the Inventory Level field. Of course, the Inventory Level should be higher than the Order Level.
Inventory Value – Bonded Warehouse: The unit price of the item stored in a bonded warehouse, following an Inventory Value Calculation. When an item is in a bonded warehouse, WizCount calculates a separate inventory value for the bonded quantity and an additional inventory value for the quantity of items outside the bonded warehouse.
Import Price Including Indirect Cost: The item’s purchase price plus brokerage costs and additional costs. (Due to burdening this price is NIS).
In the following fields, WizCount displays data that is relevant for the Inventory Management Optimization system. This system calculates for each item: the best time to purchase the item, from which vendor, and in what quantity. The data displayed in the window is the data relating to the item. Additional data relating to the vendors is recorded on the vendors’ Account Cards. The data itself is calculated by the Purchase Optimization report in the Inventory Reports menu. They are displayed here for reading and updating if necessary.
Manufacture/Delivery Time in days: The duration in days that is required in order to manufacture or deliver the goods (from the date of ordering the item).
Maximum Storage Period: The period of time after which the item should be taken off the shelf (this is particularly relevant for food and pharmaceutical items). The shorter the Maximum Storage Time, the smaller the Buffer Stock should be, and the more often should the item be ordered.
Daily Demand: The average amount shipped out of the inventory in each day.
Monthly Demand: The average amount shipped out of the inventory in each Month.
Standard Deviation of Demand: The standard deviation of demand. The standard deviation indicates the extent to which demand is constant (i.e. how constant is the amount shipped out of the inventory in each day). The higher the standard deviation, the larger the amount that should be kept as Buffer Stock.
Cost Of Shortage: The value entered in this field indicates the amount of damage that a business will suffer as a result of one day’s shortage of the item. If financial damage can be calculated accurately, it is advisable to record this value. If the financial damage is not known precisely, you can enter a value that indicates the damage caused relative to the other items. For example, if for one item the Cost Of Shortage is 10, and for another item the Cost Of Shortage is 5, this means that the damage caused due to shortage of the first item is twice the damage caused due to shortage of the second item. The higher the Cost Of Shortage, the greater the amount of Buffer Stock should be.
Storage cost: The daily cost of storage for a single unit of the item. This value is calculated based on Costing reports.
Marketing Documents Notification: This notification is displayed in a popup window after the Item Key is recorded in Marketing and Purchase Documents. The OK button must be pressed in order to proceed and record the Item (i.e. without acknowledging that the message was read). It is recommended to use this notification to draw the attention of the document issuer. For example: “The item may not be sold to Chance Customers without management approval.”
Attach File
You can attach files to Account Cards and Item Cards. For example, you can attach a picture of the customer or several pictures of the item.
In the General Information tab, click the Add File button. In the window that opens, you can select a file from a files folder or select a new file and upload it.
To select an existing file: Select the desired folder in the dialogue box, all the files in the folder should be displayed on the screen. Click the images that you would like to include in your Account or Item Cards. WizCount will mark a V next to each selected image. To deselect the image – click once again.
To attach a new file: Click the Upload File button, and select your file.
Enter a description of the file (to make it easier to find) and check the Public File option to make it visible to all users.
In the Folders window, select the folder where the new image will be saved.
To finish, click the green button and wait for the upload to be completed.
Click the OK button and return to the Main Page of the Account Card or the Item Card. The selected images are displayed on the page.
When you attach several images, you can select one of them to be the default image appearing in documents. To do this, move your mouse over the image and check the check box at the bottom of the image.
To delete an image’s link to an Account or Item Card, hover the mouse over the image and select the bin icon that pops up.
Buttons at the top section of the page
Paging Through
You can browse through the items. When the Items Index is very large, it is recommended not to page through the entire Items File, but rather to use a filtering in order to page through a limited amount of items and prevent the transition between cards from being slow. When you select Paging Through by Item Group, WizCount will open a dialogue box to configure the Filtering settings. Paging Through items works the same way as it does for paging through Journal Entries or Marketing And Purchasing Documents.
You can also select the columns to be displayed, and a filtering can be set for each column.
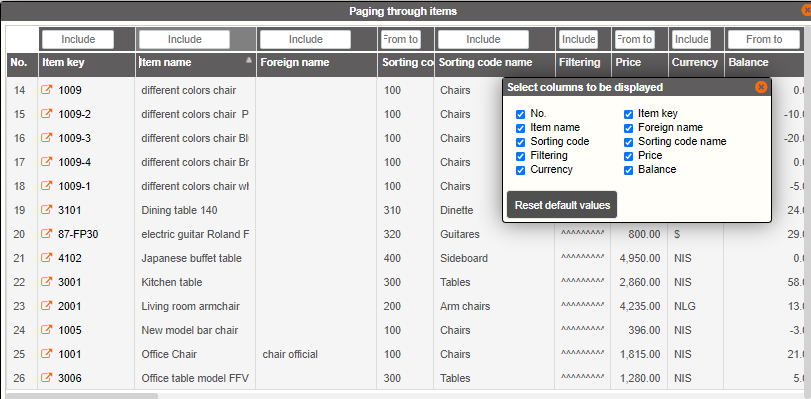
In the following example, the items were limited by the Sort Code field.
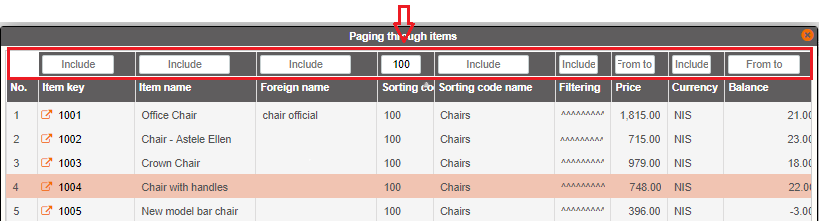
Active / Inactive Item: If an item cannot be deleted because it already has recorded transactions, its status can be changed to “Inactive” if it needs to be blocked-out for any reason. An item’s status cannot be changed to “Inactive” if it is used as an Alternative Item or if it is a parent or child in the Bill Of Materials. When an item is in the “Inactive” status, the software does not allow it to be sold, purchased or manufactured, and it does not display the item in certain reports, e.g. price list.
Delete Item: Select this button to delete the item. An item can only be deleted provided it has no transactions recorded. If transactions are recorded for the item, it should be transferred to “inactive” status (see more information above).
Additional data
Price lists
Multiple prices can be set for each item. For example: wholesale price, dollar price, MOD price.
The default includes 8 price lists, but you can add an unlimited number of price lists. To add a Price List or to change a Price List Name, select the Change and add Price Lists button.
Customers and vendors can be linked to the price list. For example: Sales to Customer A would be based on Price List # 5. The link is made in the customer record in the Discount Codes section.
The price list section includes the following data:
Price List: The number of the price list.
Price List Name: Each price list can be named, for example: Wholesale Price, Dollar Price.
Price: The price per unit excluding VAT.
Currency: The currency in which the price is denominated.
Recent Update: The price’s validity date.
You can set a future price list. The price displayed on the screen is the price with the farthest date.
Additional Amounts / Additional Dates / Additional Notes
At times, the standard fields in the Item Card Record are not enough to record all the required data, and Additional Fields are needed. WizCount allows you to add an unlimited number of fields to all the Item Cards. In these fields you can enter dates (e.g. the product’s new version release announcement date), text (e.g. product applicable standard name) and amounts (e.g. the warranty period duration in month). The field names are set by the user. Each field you add will be added to all the cards (meaning, it is impossible to add certain fields to specific Item Cards and different fields to other Item Cards. All fields will be added to all cards). As mentioned, the number of fields that can be added is unlimited.
Additional field section displays the additional field list with the values in each field. These values can be updated.
To delete an additional field, select the Bin icon in the right column.
To rename a particular additional field field, select Change Fields.
To add an additional Field, select the Change Fields and in the pop up that opens, select the +Add Amount Fields button.


